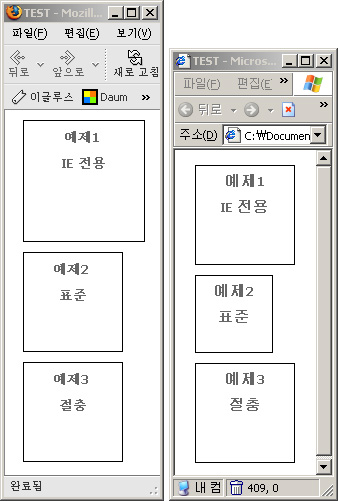|

저와 같이 포토샵 공부하실래요?
초보자를 위한 포토샵 팁
1. 현재 선택된 상태에서 CTRL+포인터의 모양이 가위로 바뀌면 잘라낸 후 이동한다
2. 선택 영역의 복사 : CTRL+ALT를 누른채 이동
3. 선택 영역을 잘못 지정: 선택영역의 바깥쪽을 클릭
4. 잘라낸 부위이외의 영역을 부드럽게 하려면 : anti-aliasied를 사용
5. 잘라낸 부위를 부드럽게 : feather를 사용
6. 복사된 이미지를 가지런히 정열하려면 : shift를 누른채 이동
7. 포토 샵에서의 모니터 : 사용이 가능 하다면 17인치의 모니터를 권장하지만
가격대 성능비가 우수한 15인치들도 많이 사용한다
8. 선택영역의 이동: move툴사용
9. 마술봉으로 선택한 영역이 맘에 들지 않을때 : select/none
10. 실수를 하였을 경우 : undo
11. 연필툴에서 CTRL키를 누르면 : move툴
12. 연필툴에서 ALT키를 누르면: eyedrop tool
13. 도장툴을 사용하기 위해서는 반드시 ALT키와 함께(복사할 영역을 정할때)
14. 포토샵의 빈공간에서 마우스를 더블클릭하면 ? : open 상자가 열린다
15. CTRL+빈공간 더블클릭: new대화상자
16. ALT+빈공간 더블클릭: Open as대화상자
17. 하드 아껴쓰기 : 저장 할때 채널과 레이어를 가지고 있는 경우에 눈아이콘을 끈상태로 저장
18. 사용하게될 커서의 모양은 용도에 따라 다른 것을 사용할수 있습니다
19. 만약 특별한 선택을 하지 않으면 이미지 전체에 적용됩니다
20. 팔레트를 이용하면 툴보다 더욱세밀한 조정이 가능합니다
21.feather값은 경계선의 주위가 퍼지는 효과를 준다
22. 사각 선택툴은 사각형으로 선택할 때 사용된다
23. 크롭툴에서 8개의 이동점을 이용하면 더욱 세밀한 작업이가능합니다
24. 크롭툴의 선택방법 : 1)영역안을 더블클릭 , 2) 엔터키를 친다
25. 올가미툴에서 alt키를 누른체 이동하면 직선적인 선택이 가능 합니다
26. 올가미 툴은 시작점과 종료점이 만나야 선택영역으로 지정됩니다
27. 이동툴에서 선택영역을 지정하지 않고 이동을 하면 이미지 전체가 이동
28. 이동툴에서 alt키를 누르고 선택영역을 드래그---> 복사
29. 마술봉은 유사한 색상범위를 선택(부분적인 선택)
30. 유사한 색상 범위를 전체 선택(select/color range)
31. tolerence수치 : 선택범위가 달라짐
32. 에어브러쉬의 드래그하는 속도에 따라 명암과 굵기에 영양을 준다.
33. 페인트브러쉬에서는 드래그 속도와는 무관하다.
34. 지우개는 후경색으로 채우는 것이다.
35. 브러쉬 팔레트에서 지우개의 크기와 퍼짐의 정도를 조절한다.
36. 한번 실수를 하면 UNDO를 이용하세요.
37. 배경이 있는 레이어를 지우면 배경이미지가 나타 납니다.
38. 연필툴에서 한점을 찍은후에 shift키를 누른채 드래그하면 직선을 그린다.
39. 도장툴을 사용할때는 alt키와 함께 사용한다.
40. 이미지에 글자를 넣으려면 타입툴을 사용합니다.
41. 타입 마스크 툴은 글자를 지정하는 것이 아니라 글자의 모습으로 영역을 지정하는 것입니다.
42. 스포이드 툴을 이요하면 쉽게 비슷한 색상을 선택 할수 있습니다.
43. 돋보기 툴은 이미지에는 영향을 주지 않으며 화면상의 크기만을 조절한다.
44. cut으로 이미지를 잘라내면 잘린 부분이 지워지는 것이 아니고 후경색으로 채워진다.
45. 빠른 작업을 위하여 단축키를 사용합시다.
46. paste into의 응용범위가 넓습니다.
47. 패턴은 벽지이다.
48. 선택영역없이 패턴을 적용하면 이미지 전체에 적용됩니다.
49. 패턴을 이용하면 로고가 있는 배경이미지를 만들수 있습니다.
50. 패턴으로 사용될 이미지는 작은 것이 좋으며 사각형이어야 합니다.
51. 원근감이 필요하면 layer/transform/skew를 이용하세요.
52. free transform을 자주사요하게 되면 이미지의 질이 떨어 진다.
53. RGB는 모니터, CMYK는 프린터
54. 이미지의 보정에서 명암을 조절하기 위해서 단순작업은 B/C로 하고 섬세한 작업은 level로 작업한다.
55. auto level은 이미지의 대조도를 증가시켜준다.
56. 감마란 미드톤의 대조도 입니다.
57. 항상 미리보기를 보며 실행하자.
58. fuzziness는 tolerance와 기능이 비슷하다.
59. 이미지 색상의 반전은 특수한 효과를 준다
60. 복제된 이미지는 원본이미지에 아무런 영향을 주지 않는다
61. apply image를 사용할 경우에는 두개의 이미지의 크기가 같아야 한다
62. 해상도란 일정간격안에 사용할수 있는 픽셀수이다
63. 크롭기능은 사각으로만 선택이 가능 합니다
64. 레이어의 숫자는 이미지의 크기와 비례한다
65. 새 레이어는 현재작업중인 레이어 위에 생긴다
66. 복사한 레이어는 원본이름 뒤에 copy라는 이름이 붙는다
67. 레이어 팔레트에서 레이어를 더블클릭하면 레이어 옵션이 나온다
68. 레이어는 순서를 바꿀수 있으며 순서에 따랄 겹치는 이미지가 다를게 보인다
69. opacity의 최소값은 1이다
70. 눈아이콘 빠르게 전환: alt키를 누른체 눈아이콘 클릭 (해당 레이어 만 보입니다.)
71. 복사나 잘라내기를 한후 붙여 넣기를 할 경우에 새로만든 레이어로도 붙여넣기 가능
72. 링크되어 잇는 레이어를 이동하면 함께 이동된다
73. copy merged: 눈 아이콘이 켜져 있는 모든 레이어를 복사. copy: 현재 선택된 레이어만 복사된다
♣ 한글 폰트를 한글로 보려면?
Edit → preferences → General에서 Show font name in Enghish의 체크를 풀어주면 됨.
♣사라진 폰트를 복구 하려면?
윈도우 탐색기를 열고 보기> 폴더욥션 >보기 >파일및 폴더욥션 > 숨길파일로 들어가서 모든 화일을 체크한후
windows디랙토리로들어가 ttfcache을 찾아서 삭제한 다음 다시 재부팅한 후 확인. 너무 많은 폰트를 설치하였거나 변경 추가 삭제를 할 경우 작업도중에 ttfcache파일내에 오류가 생겨서 발생.
♣저장이 안될때?
일단 저장이 안되는 이유는 포토샵 프로그램이 정품이 아닌 경우입니다. 정품이 아닌것은 Tryout 라고 써 있습니다. 지금 당장 내컴에 설치된 포토샵 프로그램을 확인해 보세요. 시작▶ 프로그램▶ Adobe▶ Adobe lmage ready7.0 Adobe photoshop7.0 photoshop7.0 Readme uninstallAdobe photoshop7.0 Tryout
♣트라이얼버젼 저장하는 방법
File / Save For Webs 를 누르면 작업한 것을 HTML 문서로 저장하게 하는데 그 옵션중에 이미지를 JPG 나 GIF 중에 체크해서 저장하면 html 문서하고 이미지하고 같이 저장이 됩니다.
♣브러쉬 설치하기
다운받은 뒤 (포토샵 5.5의 경우) CProgram FilesAdobePhotoshop5.5GoodiesBrushes
(포토샵 6.0, 7.0의 경우) CProgram FilesAdobePhotoshop6.0PresetsBrushes
위 경로대로 열어준 후 압축을 바로 풉니다. 그리고 새로 받은 브러쉬를 포토샵에서 사용하기위해 불러오려면
브러쉬 옆의 작은 세모를 클릭해 Load Brushes를 클릭 위의 위치에서 다운받은 브러쉬를 선택하면
아래쪽에 새로 받은 브러쉬가 생김
♣포토샵에서 작업하다 글자 사이즈가 갑자기 커지거나 작아질 때
File-->New 해서 대화상자의 빨간 네모부분에 수치가 72 로 되어 있는지 확인을 해보세요. 또 이미지를 불러와서 그 위에 글자를 쓸때 커지거나 작아지는 경우도 같은 경우입니다. 이때는 이미지 사이즈로 들어가서 거기에서
Resolution을 한번 보세요 보통이 72인데 그 숫자가 크면 글자는 큰 사이즈로 해도 작게 나옵니다.
♣하얀색이 노랗게 보일때
File 메뉴에서ColorSetting 을 선택한 다음 RGB Setup 으로 들어가서 대화상자의 아래부분에서 Display Using
Moniter Compensation 의 체크 표시를 없애준다. 원래는 하얀색인데 모니터설정에 의해서 노란 것처럼 보이는
것임.
♣아이콘 이미지나 도트이미지의 크기를 줄이거나 확대해서 쓰고 싶을때
크기를 마음대로 freeform으로 잡아 늘이면 라인이 뭉개지거나 이미지 자체가 흐려지는 경우나 선명하게 보이지
않을때가 있습니다. 이때는 포토샵 메뉴에서 Edit를 클릭하시면..Preferences > general에서 Interpolation 부분이 Bicubic(Butter)로 되어 있는데 그부분을 Nearest Neighbor(Faster)로 바꾼후 사용해 보세요.
♣한글패치의 삭제 방법
C:Program FilesAdobePhotoshop 6.0Required 폴더를 보면 tw10428 이라는 파일이 있습니다.
그것을 삭제해 주시면 되고, C:Program FilesAdobePhotoshop 6.0 폴더에 있는 ExtRsrc.dll 파일을 삭제해 주면
이미지레디도 영문으로 돌아가게 된답니다.
♣포토샵에서 한글 입력이 안될때
포토샵을 모두 지우고 재설치를 합니다. 설치과정에 국가 설정하는 부분에 기본적으로"United States"로
되어있습니다. 국가부분을 "All Other Countries"로 바꿔주고, Next를 클릭합니다. 설치옵션에서 표준-Typical-,
최소-Compact-설치가 아닌 사용자-Custom- 설치를 선택하고 Next를 클릭합니다. 반드시 CMap Files에 체크표시를 해줘야 합니다. CMap Files에 체크하신 다음 Next를 눌러 포토샵 설치를 완료하면 한글입력이 안되는 문제 해결
♣gif나 jpg 파일이 갑자기 bmp로 저장이 될때
인터넷에서 본 화면이나 그림들을 임시로 저장하는 Temporary Internet Files 폴더에 제대로 저장이 안되었기
때문입니다. 브라우저 상단 메뉴에서 도구 --> 인터넷 옵션을 선택합니다. 임시 인터넷 파일 부분에서 [파일삭제] 를 눌러줍니다. 오프라인 항목 삭제에도 체크하시고 모두 삭제를 하세요. 이제 새로고침 [F5] 하고 다시 다른 이름으로 저장하면 됩니다.
♣포토삽을 초기화 하고 싶을때
포토샵 실행할때 Alt+Shift+Ctrl를 동시에 누르시면 포토샵 초기화하겠냐고 대화상자 뜹니다. "Yes"버튼을
클릭하여 포토샵을 초기화 하시면 됩니다
♣포토샵을 빨리 뜨게 하려면
edit - preferences - memory&image cache - used by photo shop 80% 로 하세요 보통은 50%인데 빨리 뜨게
하려면 수치를 올리면 됩니다.
♣다운받은 필터 포토삽에 넣기
내컴퓨터 - C드라이브 - Program File - Adobe - Photoshop6.0 (or 7.0)- Plug-Ins - Filters안에 넣어주세요
♣영문으로 보이는 한글폰트를 한글명으로
file(또는Edit)>Preferences(환경설정)>General(일반)>Show Font Names in English 이부분에 체크가 되어 있다면 체크 표시를 지우세요. 영어로 되어 있던 한글 폰트명이 한글로 바뀝니다. 환경 설정창 찾기 단축키---> Ctrl + K
♣글자가 너무 크게내지 너무 작게 입력될 경우
불러온 이미지 사이즈가 너무 커서 화면이 100%비율이 아닌 경우나 해상도가 너무 크거나 작은 경우 이러한
현상이 나타납니다. 그림에 보기처럼 Image > Image size 에 들어가 Resoulution(해상도)값을 72pixels/inch(기본)으로 맞추세요.
♣포토샵 가상메모리를 설정
가상메모리는 램용량이 부족할경우 하드디스크의 일부를 램처럼 사용하는것입니다. 하드디스크이기 때문에
램보다는 속도가 좀 느리지만 사용하는것이 조금은 더 낫습니다. 파일->환경설정(Preference)->플러그인과
스크래치디스크 (Plug-ins& Scratch Disks) 를 클릭. 설정창이 열리면 Scratch Disks 항목에서 가상메모리를 사용할 하드를 선택하면 됩니다. 첫번째부터 네번째까지 최대 4개의 하드 디스크를 설정할 수 있습니다.
첫번째에는 가장 성능이 좋고 용량이 많은 하드 디스크를 선택하는게 좋습니다.
♣램부족이라고 나올때
Edit > Preferences > Memory & Image Cache 선택 아래부분에 "Used by photoshop" 부분에 원하시는 메모리의 퍼센테이지를 넣어주세요. 그러면 본인 컴퓨터의 메모리 중 포토샵이 몇 % 차지하게 될지를 결정할 수 있게 됩니다. 기본적으로 50%가 설정되어 있을 겁니다. 이 부분에 %를 늘리면 되겠죠.
♣갑자기 포토샵 실행이 안될때
어제까지만해도 잘되던 포토샵이 갑자기 실행이 안될때 프로그램 삭제까지하고 다시 깔았는데도 그럴 경우
시작=>검색=>파일 또는 폴더 "Adobe Photoshop 7.0 Prefs.psp"을 찾아서 지우면 됩니다.
♣[Del]키로 색상 채우기
선택부분을 전경색으로 채우는 가장 빠른 방법은 [Alt]키와 [Del]키를 동시에 누르는 것이다.
♣정교한 브러시 작업
[CapsLock]키를 누르면 도구상자의 각 아이콘이 십자 형태로 변하게 되어 정교한 브러시 작업을 할 수 있다.
♣컬러팔레트에서 색상 없애기
컬러 스왓치 발레트에서 특정 색상을 지우려면, 특정 색상위를 [Coltrol]+[클릭]을 하면 가위가 나타나서 색상을
지워준다.
♣간편하게 색 선택하기
연필, 브러시 등을 사용하고 있을 때, [Alt]키를 누르고 있으면 아이 드롭퍼가 나타나서 색상을 선택할 수 있다.
♣화면을 넓게 쓰자
[Tap]키를 누르면 모니터에서 도구 상자와 모든 팔레트들이 감춰진다.
♣선택영역 유지하기
Image size 나 Canvas size명령으로 이미지를 조정하면 선택영역이 해제된다. 이 때 선택상태를 계속 유지하려면
명령 실행 전에 선택영역을 퀵마스크모드로 바꾼다. 키보드에서 [Q]를 누르거나 도구상자에서 퀵마스크 아이콘을 누르면 된다. 그러면 이미지의 크기가 조정됨과 동시에 마스크 부분도 조정될 것이다.
♣팔레트의 탭 사용하기
모든 팔레트들은 작을 폴더 탭등을 가지면, 그 탭을 끌어 다른 팔레트에 넣으면 그룹을 만들 수 있다.
♣사실적인 그림자
그림자를 만들때 Multiply 모드를 선택하고 불투명도를 70%정도로 낮추면 더 밝고 사실적인 그림자를 줄 수 있다.
♣레이어의 그룹
두 개의 레이어를 그룹으로 묶으려면 두 레이어 사이의 선을 [Alt]+[클릭]한다.
이 때 중간선이 점선으로 바뀌며, 아래놓인 레이어는 베이스 레이어로, 레이어 이름에 밑줄이 그어진다.
다시 점선을 [Alt]+[클릭]하면 그룹이 해제된다.
♣이미지 손실을 최소화하는 방법
이미지 크기를 확대할 때 이미지의 손실을 최소화 하려면, 일단 이미지 크기를 늘린 후 가우시안 블러 필터를
1~2픽셀 정도 적용시키고, 노이즈 필터를 1픽셀 정도 적용시키면 된다.
♣필터의 재적용
[Control]+[F]는 이전에 적용했던 필터를 다시 적용하는 단축키이다.
[Control]+[Alt]+[F]도 마찬가지로 최근에 적용한 필터를 재적용시키는 명령이긴 하지만, 필터가 재적용되기 전에 조정된 수치가 저장된 대화상자가 나타난다.
♣잉크 아끼기
큰 영역을 인쇄할 때는 잉크를 절약하기 위해 100K, 60의 CMYK값을 지정하면 순검정색이 출력된다.
♣이미지에서 샤픈필터 적용
Unsharp Mask 필터는 일반적으로 흐릿하게 스캔받은 이미지를 또렷하게 만들어 주는 데 가장 좋은 방법이다.
이 필터의 원리는 이미지 중에서 선명도의 변화가 있는 곳에 집중적으로 샤픈효과를 적용한다.
♣Save a copy
파일 메뉴에서 Save a copy명령을 사용하는 경우, 레이어 팔레트에서 눈 아이콘이 켜져있는 레이어만 합쳐져서
저장된다. 즉 화면에 보이지 않는 레이어는 저장되지 않는다.
♣붙여넣은 이미지는 중앙에 생긴다.
한 부분을 복사한 후, 붙여넣을 때에는 언제나 정확하게 이미지의 중심, 혹은 현재 선택된 부분의 중심에 붙여진다. Cut/Paste명령도 중심에 이미지가 복제된다.
♣시간을 절약하려면 RGB로 작업하라.
모니터는 RGB모델에서 작동한다. 따라서 컴퓨터는 모든 것을 화면에 나타내기 위해 RGB로 변환시키므로, 포토샵에서 RGB모드로 작업하는 것이 가장 빠르다.
♣강한 느낌의 듀오톤
듀오톤을 만드는 방법을 알아보자. 일단 포토샵의 이미지 모드에서 듀오톤으로 바꿔준다. 두번째 색을 만들기 위해 커브(curves)를 실행하여 커브가 수직으로 뻗게 하기 위하여 0의 수준에서 100정도까지 올린다. 이 때 수평으로
가로질러 곧게 뻗어야 한다.
♣정교한 텍스트 처리
포토샵에서 텍스트를 정교하게 배열하기 위해, 먼저 퀵마스크모드로 전환하거나 독립된 알파채널을 이용한다.
퀵마스크를 이용하면, 이미지에 텍스트를 적용하기 이전에 자간, 행간, 위치 그리고 글자의 형태까지도 수정할 수 있다.
♣빛 효과
Lighting effects 필터를 사용할 때 여러개의 조명을 사용할 수 있다.
Lighting effects 필터 대화상자에서 미리보기 화면 아래에 있는 전구 아이콘을 이미지 위에 끌어놓으면 된다. | ![]() 오 좋은 정보네요 별 5개입니다^^ 감사합니다^^
오 좋은 정보네요 별 5개입니다^^ 감사합니다^^

 http://cafe.naver.com/3dmaxs
http://cafe.naver.com/3dmaxs  http://www.tutorialfind.com
http://www.tutorialfind.com